Satchel One Support
Support page for our online learning platform.
Satchel:One Support
Support page for our online learning platform.
Satchel:One Support
Support page for our online learning platform.
Home > About our School Apps > Satchel One > Satchel One Support
Satchel One is the school online learning platform for students and is the parental portal for all information related to your child’s attendance, behaviour and overall progress within school.
See below for common questions and answers regarding accessing and using the Satchel One platform.
Account support (Parent / Carer)
To register for a Satchel One account you need a parental code. If you do not have a parent code please contact ictsupport@flhs.wigan.sch.uk ensuring that you state your child’s name and form group in the email.
Once you have received your parent code the next step is to create a Satchel One parent account.
There are two ways in which you can create your account. They are:
- By using a computer
- By using a mobile device and the dedicated Satchel One App
Using a computer
You can create a Satchel One account through a web browser on a computer via the following link https://flhs.satchelone.com/login?subdomain=flhs
Note: During process of creating your account you will be asked to create a username. This will need to be an email account. We strongly advise that you do not use a work email account to enrol.
Enter the parent code that you have received via email and follow any further on screen instructions to complete the enrolment process.
For further information on how to set up a parent account for Satchel One click here.
Under Login click on the option button that says ‘Parent’. Next, ensure the option ‘I don’t have an account’ is selected and enter the email address that you wish to create your Satchel One account with.
Using a mobile device (Android & iOS)
You can create a Satchel One account through an App on your mobile device.
The App is free to download for both Android and iOs devices. To download the App and set up your account please follow the information below.
Android
If you are using an Android smartphone or tablet please click on the link below.
Apple iOS
If you are using an Apple iPad or iPhone please click on the link below.
Once you have downloaded and installed the App open it up and you will be presented with a screen saying “Search for your school”. Type the school name Fred Longworth and then press on the Search button. Tap on the school listed below and you will then be displayed with the log in screen.
Finally, tap on the button which says Log in with PIN or Parent Code. You can now register for your account using the parent code provided.
Note: During process of creating your account you will be asked to create a username. This will need to be an email account. We strongly advise that you do not use a work email account to enrol.
Enter the parent code that you have received via email and follow any further on screen instructions to complete the enrolment process.
For further information on how to set up a parent account for Satchel One click here.
Yes they can. Other people can create an account to link to your child by using your parent code.
Parent codes have a maximum limit of five people and are only valid for 90 days from the date of first issue. If your parent code has expired please contact ictsupport@flhs.wigan.sch.uk for further assistance.
If you have another child who uses Satchel One you can add them to your parent account. For further information on how to do this, click here.
To access your Satchel One account click on the forgot my password option and enter the email address that your provided to create your account. You will receive an email which will contain a link and instructions on how to reset your password.
If you cannot remember the email address that you used to create your account or no longer have access to it please email ictsupport@flhs.wigan.sch.uk ensuring that your provide your child’s name and form group.
General queries (Parent / Carer)
Further support information (including how to check your child’s homework and attendance) can be found by visiting the Satchel One help centre. To do this, click here.
Account support (Student)
When your child starts at our school they will automatically be created with an account to access Satchel One. Your child will be provided with details on how to access this system.
Students can log in to Satchel One by:
- Using a computer through a web browser
- Using a smartphone or tablet using the Satchel One app
On a computer
To log on to Satchel One using a computer visit this link or from our school website https://flhs.org.uk by clicking on the Student menu, then clicking on Satchel One underneath Student Apps.
Once the website has loaded up you will be asked to log in. You do not need to register to make an account.
To log in to Satchel One, underneath Login you will see a box with three buttons. Click on the button which says Student, then click on the button Sign in with Microsoft.
Depending on your web browser you may receive a notification warning you about a pop-up. This is Satchel One trying to display the log in screen for you to enter your username and password but it is being blocked by your computer. You can easily fix this issue by clicking on the notification and then allowing Satchel One to be allowed to display all pop-ups, see below for an example.

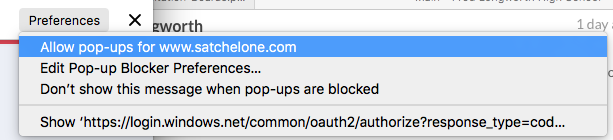
After a few moments (providing that pop-ups are not blocked on your computer, if they are enable pop ups) you will be asked to log in.
To log in to Satchel One you will need to enter your child’s school email address and your password.
Your child’s school email address is the username that they log in on a computer in school with followed by @flhs.wigan.sch.uk
Their password is the password that they use to log in a computer in school.
If your child cannot remember their school username or password please ask them to visit the ICT Support office (2nd floor of the Main building – Science block).
On a smartphone or tablet
For your child access Satchel One on their smartphone or tablet the best way is to download and install the free App from their devices App store.
You can download and install the Satchel One App (Smartphone or Tablet) by visiting the following:
Once installed, open up the app on your device. You will then be asked to search for a school. Type the name of the school and then tap on it.
You will now be displayed with a page to log in with different options. At the bottom of the page are three buttons, tap on the one which says Sign in Microsoft.
After a few moments you will be asked to log in.
To log in to Satchel One you will need to enter your child’s school email address and your password.
Your child’s school email address is the username that they log in on a computer in school with followed by @flhs.wigan.sch.uk
Their password is the password that they use to log in a computer in school.
If your child cannot remember their school username or password please ask them to visit the ICT Support office (2nd floor of the Main building – Science block).
Once you have put in your child’s username and password you will be asked if you want to stay signed in. Press on the box next to Don’t show this again to put a tick in the box and press on the Yes button. This will make sure that they remain signed in to the Satchel One app even when not in use.
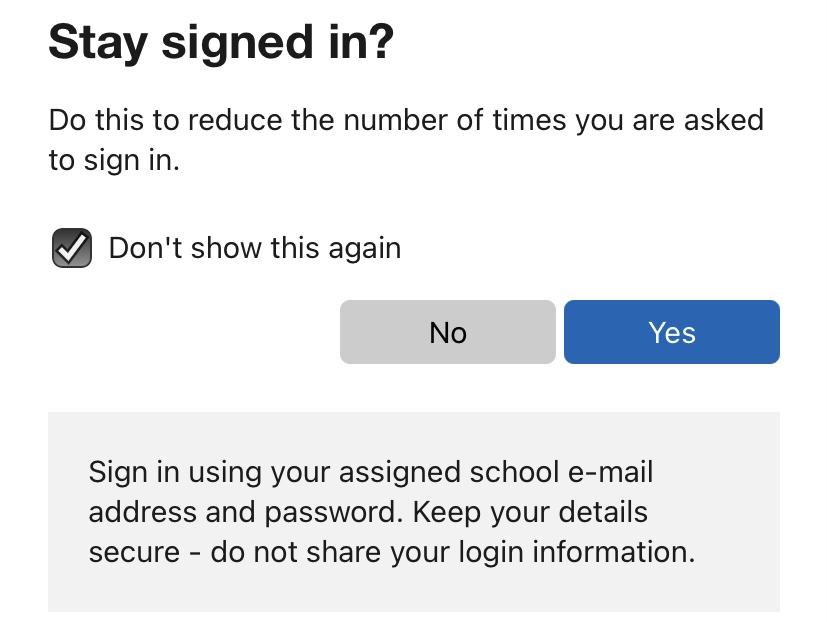
The App will then sign you in and you will be displayed with a notification to send you Notifications from the App. This is a really useful feature as your child’s smartphone or tablet will send them alerts when a new piece of homework has been set or when a deadline. to hand work in is due. To enable this press Allow.
The picture displayed is from an Apple iPhone using. the Satchel One App. If your child is using an Android device this prompt will look different.
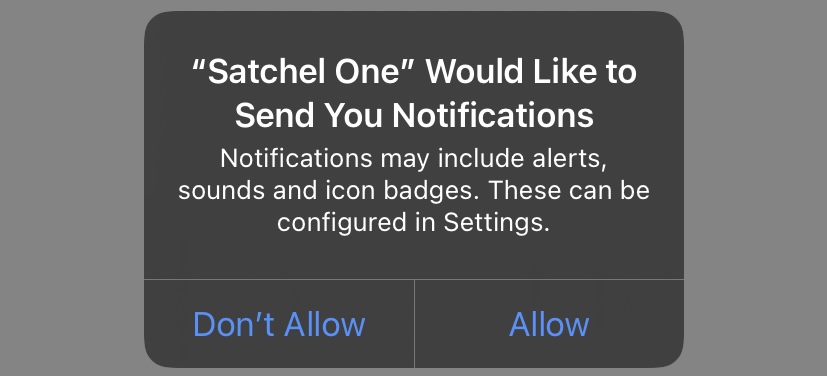
This issue is due to the fact that the account signed in (to either the website version of Satchel One, or the app on your device) is not your child. Please ensure that your child is signed in to Satchel One as their self.
General queries (Student)
Further support information (including how to check for and submit homework) can be found by visiting the Satchel One help centre. To do this, click here.

