- Main
- Staff
- Account & Email
- I have changed my phone and my emails no longer work
I have changed my phone and my emails no longer work
If you have changed your phone number or you do not have the option to receive a text message you will need to visit ICT support.
To change your details, log on your e-mail on a computer. You will then be asked to authenticate. Providing that you have your current phone number as an additional method of authenticating you can select that by clicking on the option ‘Sign in another way’.
Next, click on the option which says Text (ending with the last two digits of your phone number). You will then recieve a text message to your phone with a verification code. Enter this code and then click Verify. You will now be allowed to comtinue with logging into your e-mail and will be displayed with your e-mail inbox.
From your e-mail click on your name in the top right hand corner and from the menu that drops down click My account. Next, locate Security info and click on Update info.
You will now be presented with a list of all the devices that you have approved to sign in to your e-mail with. From the list locate your old device and click on Delete and then click OK to confirm the deletion of the device. Your old device will now be removed (see video below for an example).
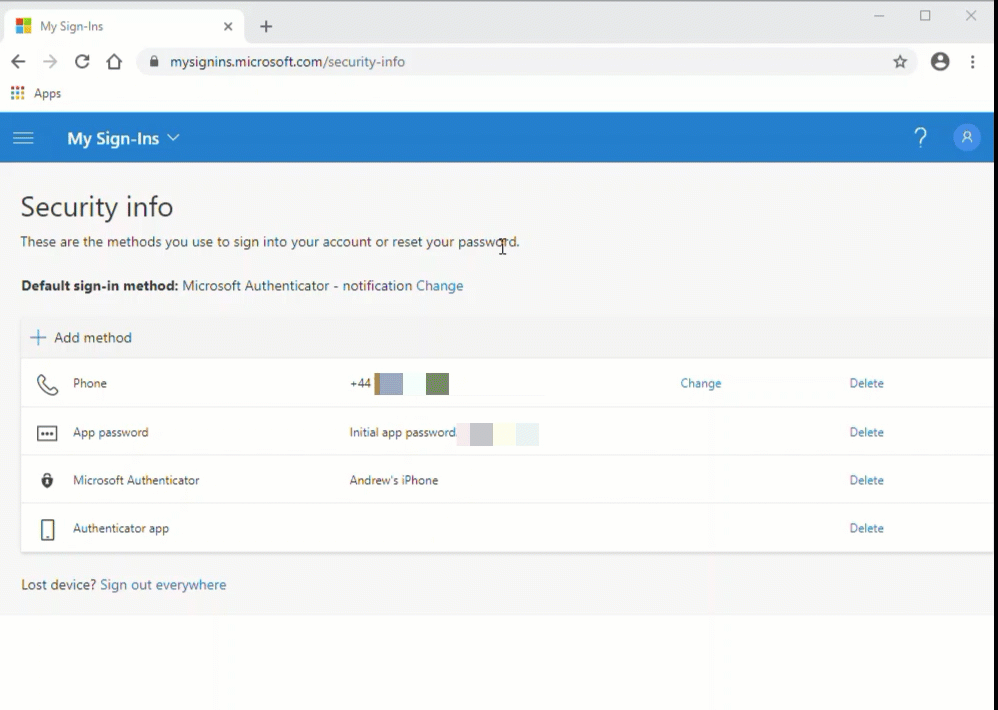
Now you can set up your new device to work with the Microsoft Authenticator app. If you have not already done so download and install the free app to your mobile device by visting the following:
If you haven’t already done so, you will need to put a pin code / password on your device before you can carry on setting your mail back up on your phone. Please click here for further information on how to do this. Once you have completed that you can then carry on with adding your new device to your list of approved devices to authenicate with for accessing your e-mail.
Back on your computers web browser, at the Security Info page above the list of devices click on Add method. On the next screen, by default Authenticator app should be the top option in the list if it isn’t click on the list and select it, then click Add. Continue past any further screens until you reach Scan the QR code.
You will now need to open up the Authenticator app on your mobile device, tap on the + button and you will be asked what kind of account you are adding. Select the option Work or school account by tapping on it and your screen will change.
You may be asked by your device if you want the Microsoft Authenticator app to be able to use your devices Camera. Please make sure you allow this. At this point your screen will be displaying an image from your camera. Hold your mobile device up, pointing at the screen on your computer.
Your mobile device will scan the QR code that is on the screen and link the Authenticator app and your mobile device to your list of approved Sign in methods. Follow any on screen instructions on your mobile device and on the computers web browser screen to finish the process of setting up your new device to work with the Microsoft Authenticator app.
If you experience any issues with setting up your new device to work with the Microsoft Authenticator app please contact the school’s ICT Support department ictsupport@flhs.wigan.sch.uk who will be able to assist you with this matter.

