- Main
- Staff
- Account & Email
- How do I set up my email on my smartphone / tablet?
How do I set up my email on my smartphone / tablet?
Introduction
Staff are allowed to access their school emails on their own personal smartphones or tablets. The best method of accessing your work email is by using the dedicated Microsoft Outlook app. Once your have downloaded and installed the Microsoft Outlook app you can then configure your mobile device (Smartphone or Tablet) with the Microsoft Outlook App for checking your school e-mail.
There are however a few steps (four in total of which three are prerequisites) that you will have to undertake to get your e-mail on your mobile device working.
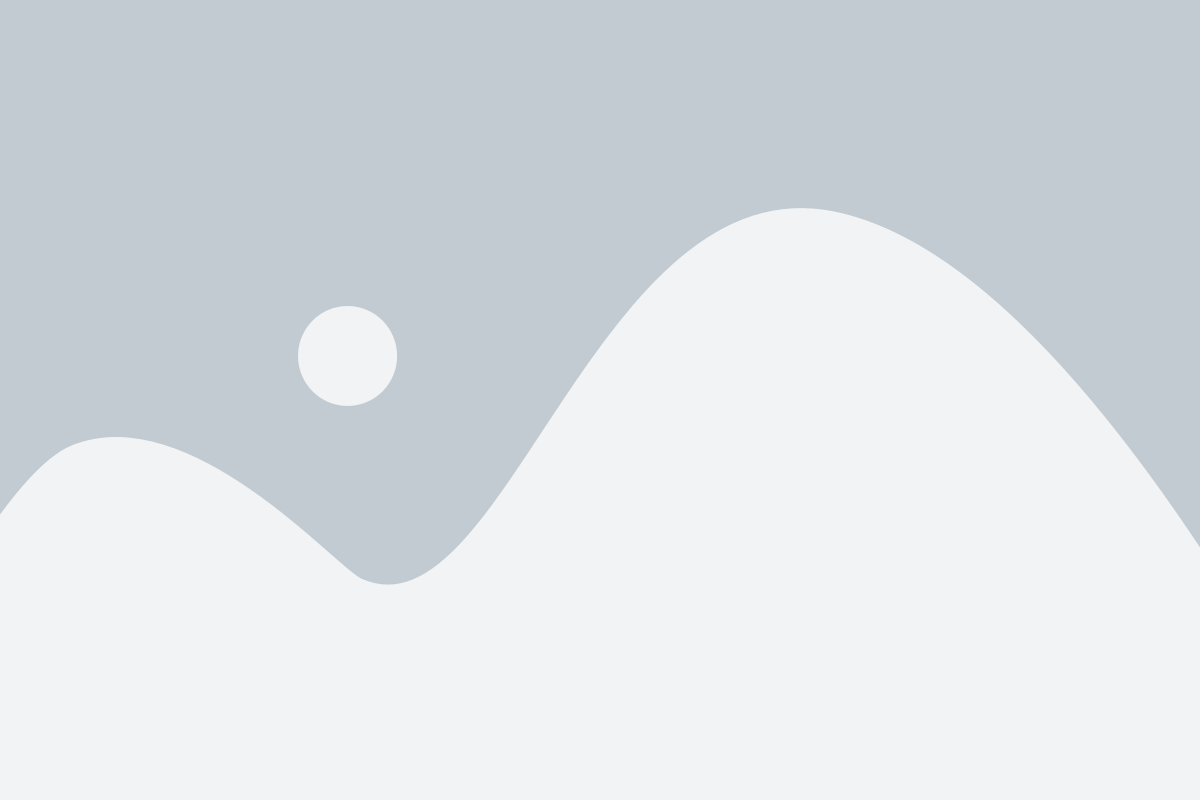
Step One - Setting up device security
Before you can configure email on the device that you intend to use school email on you will need to set up a personal pin code/lock screen pattern or password on your mobile device. If you have already done this please move to step two, otherwise please consult the following reference material:
Android
If you are using an Android smartphone or tablet please click on the link below.
How to set up a lock screen pattern or pin code / password on an Android device
Apple iOS
If you are using an Apple iPad or iPhone please click on the link below.
If you do not wish to use a pin code/lock screen pattern or password on your mobile device you will be unable to proceed with the configuration of school email on your personal device. Please click here to access your email via your devices web browser.
Step Two - Set up Two Factor Authentication
The first time you set up your e-mail on your mobile device using the Microsoft Outlook App for security purposes you will need to authenticate the initial mail setup by using Two Factor Authentication (if you already use this when accessing your e-mail at work you can move to step three). This is a method in which when a username and password is entered an alert will be sent to the users own device which will inform them of a log on attempt. If the log on has been made by yourself you can approve it by either:
- Inputting a code sent to your phone from a text message alert
- Approving the log on by accepting the request via an App on your mobile device (recommended method)
To access your e-mail via Two Factor Authentication we advise that you download the following free App for your mobile device (please see below):
To set up Two Factor Authentication please consult the following resource:
Note: If you have set up Two Factor Authentication in the past on your mobile device and use the Authenticator App (i.e. Smartphone) and have recently changed your mobile device but would like to access your e-mail it is advised that you consult the guide above to set up Two Factor Authentication on your new mobile device. You will need your old mobile device during the initial set up. If you have any queries or require assistance with Two Factor Authentication please contact ictsupport@flhs.wigan.sch.uk.
Step Three - Downloading the Outlook mail app
Download and install the Microsoft Outlook App for free for your mobile device (Smartphone or Tablet) by visiting the following:
Step Four - Configuring email on your device
Once you have completed the steps mentioned above you can configure the Microsoft Outlook App on your mobile device to work with your school email account.
For further assistance please consult the following quick start guides:
The quick start guides above are provided in PDF format and will open on most computers, tablets and smartphones without the need for additional software, but if you need to download a reader follow this link (computers only) or on tablets and smartphones use the Apple iTunes or Google Play stores.

