- Main
- Students
- Microsoft Teams
- How to access Microsoft Teams
How to access Microsoft Teams
There are two ways in which you can access Microsoft Teams. These are:
- By accessing Teams through a web browser on a computer.
- Downloading and installing the application for your computer, smartphone or tablet.
On a Computer
On a computer access the school website https://flhs.org.uk/ and log on using your school e-mail. For more information on how you log in to your school e-mail account please click here. In the top left hand corner above the folders pane on the left hand side of the screen click on the icon with dots (see below for example).
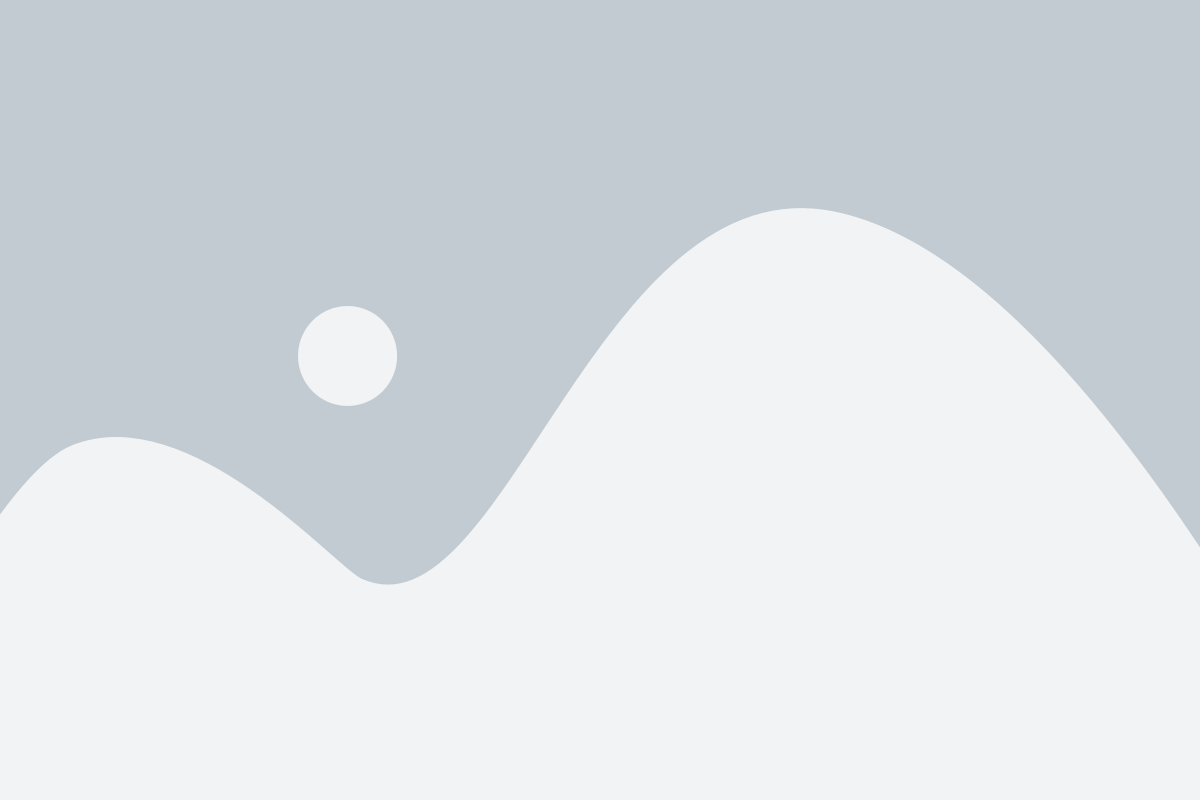
Once clicked a list will appear of available apps. Click on Teams. Microsoft Teams will now load up. If Teams is missing from the list of available apps click on All Apps, scroll down the list under you see Teams, then click on the three dots and select Pin to Launcher (see below for example).
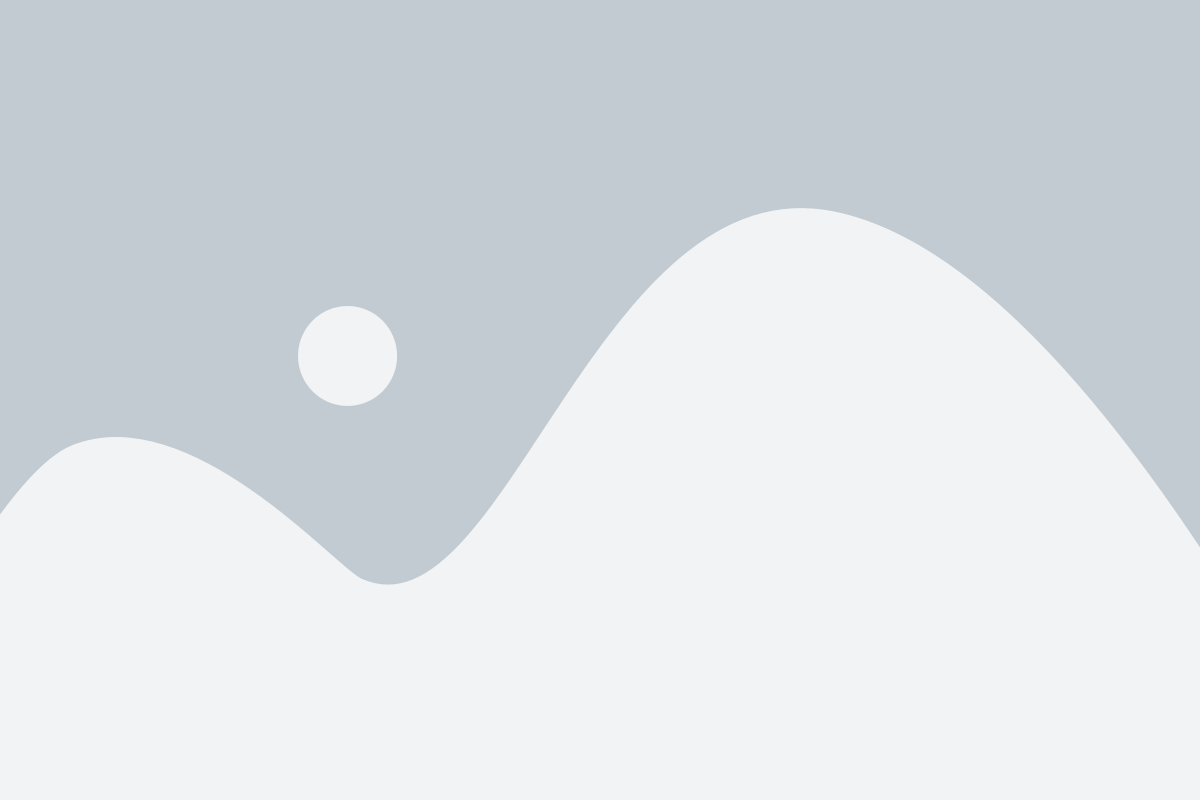
The next time you click on the the three dots Teams will now appear as a selectable app. Click on Teams. Microsoft Teams will now load up.
You can also download and install Microsoft Teams for free for both Microsoft Windows and Apple Mac computers.
To begin, open up a web browser and visit the following link:
https://www.microsoft.com/en-gb/microsoft-365/microsoft-teams/download-app
From the page that will load up click on the option which says Download for Desktop. Your web browser will detect the operating system that your computer is running and will display the version for you to install. Click the Download Teams button to begin the downloading of the Microsoft Teams installer to your computer.
Once the installer has finished downloading you will need to run it to begin the process of installing it.
Once you have installed the application on your device, find the newly installed program and run the application.
You will then be asked to log in. You will need to log in using your log in details:
- In the username field you must type in your school email address – your school email address is the username that you use to log in a computer at school with followed by @flhs.wigan.sch.uk
- In the password field you must type in the password that you use every day to log on a computer in school.
On a mobile device (Android & iOS)
You can download and install Microsoft Teams for free for both Android and iOS devices.
To begin, please see the following links below which when clicked will take you directly to the app stores where you can download and install the application.
Once you have installed the application on your device, locate the newly installed app and tap on it to open the application.
You will then be asked to log in. You will need to log in using your log in details:
- In the username field you must type in your school email address – your school email address is the username that you use to log in a computer at school with followed by @flhs.wigan.sch.uk
- In the password field you must type in the password that you use every day to log on a computer in school.

