- Main
- Students
- Satchel One
- FAQs
- How to log in to Satchel One
How to log in to Satchel One
You can log in to Satchel One two ways. These are:
- On a computer through a web browser
- On a smartphone or tablet using the Satchel One app
On a computer
To log on to Satchel One using a computer you can visit this link or from our school website https://flhs.org.uk by clicking on the Student menu, then clicking on Satchel One underneath Student Apps.
Once the website has loaded up you will be asked to log in. You do not need to register to make an account.
To log in to Satchel One, underneath Login you will see a box with three buttons. Click on the button which says Student, then click on the button Sign in with Office 365.
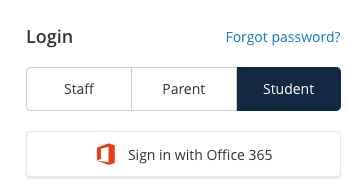
Depending on your web browser you may receive a notification warning you about a pop-up. This is Satchel One trying to display the log in screen for you to enter your username and password but it is being blocked by your computer. You can easily fix this issue by clicking on the notification and then allowing Satchel One to be allowed to display all pop-ups, see below for an example.

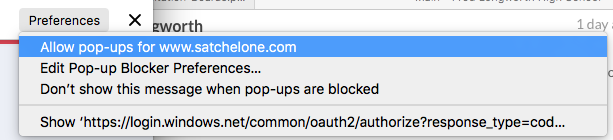
After a few moments (providing that pop-ups are not blocked on your computer) you will be asked to log in.
To log in to Satchel One you will need to enter your school email address and your password.
Your school email address is the username that you log in on a computer in school with followed by @flhs.wigan.sch.uk
Your password is the password that you use to log in a computer in school.
If you cannot remember your school username or password please visit the ICT Support office (opposite the library next to the Google Room) or get an adult to email ictsupport@flhs.wigan.sch.uk if you are not in school.
On a smartphone or tablet
To log in to Satchel One on your smartphone or tablet the best way is to download and install the free App from your devices App store.

Downloading the App
You can download and install the Satchel One App (Smartphone or Tablet) by visiting the following:
Once you have downloaded the Satchel One App located it on your device and open it up. After a few moments you will be asked to search for your school.
Logging in to the App
If you are using the Satchel One App on an Apple iPhone or iPad you will be displayed with the following prompt on your screen the first time you load up the Satchel One App. If you are a user of Siri (what is Siri?) you can press OK but if you’re unsure it is best to check with an adult and ask for their help.
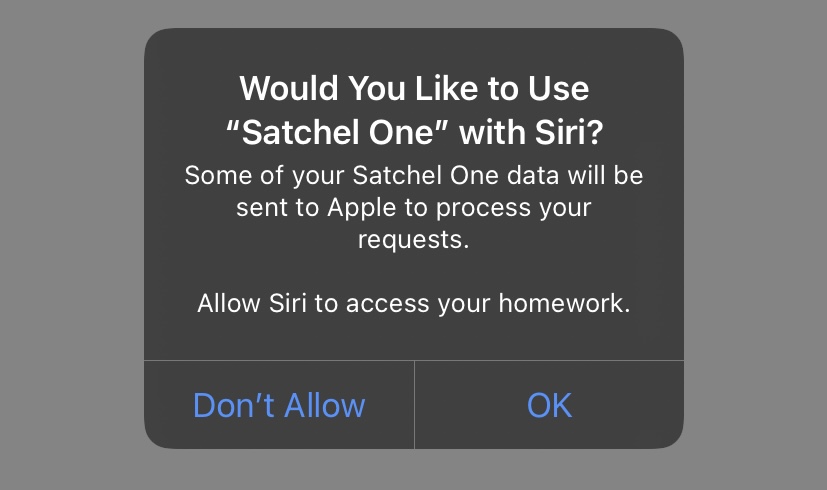
Type the name of our school Fred Longworth then press Search.
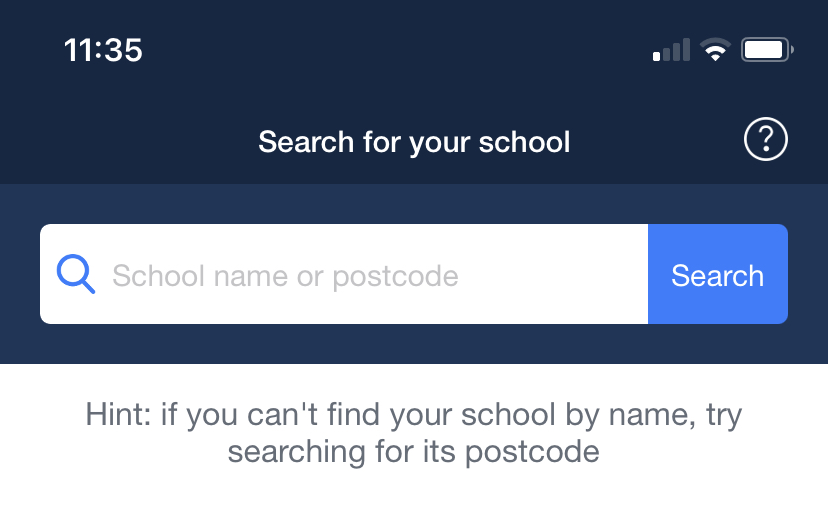
From the list that appears press to select Fred Longworth High School.
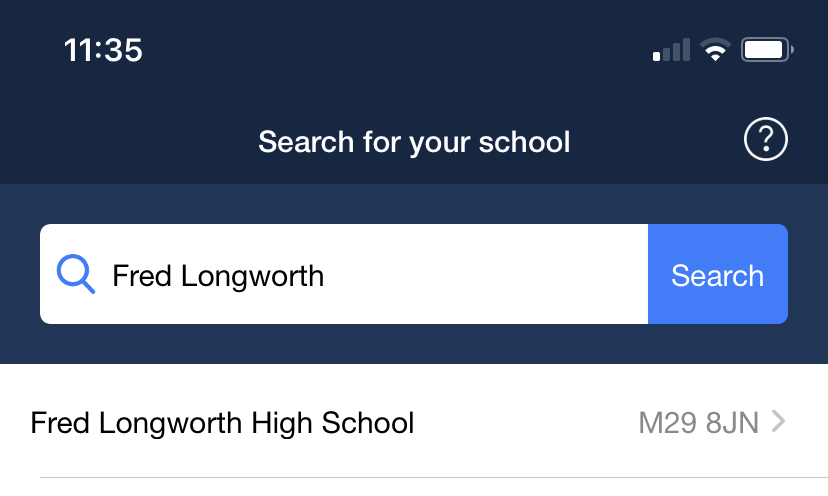
You will now be displayed with a page to log in with different options. At the bottom of the page are three buttons, tap on the one which says Sign in with Office 365.
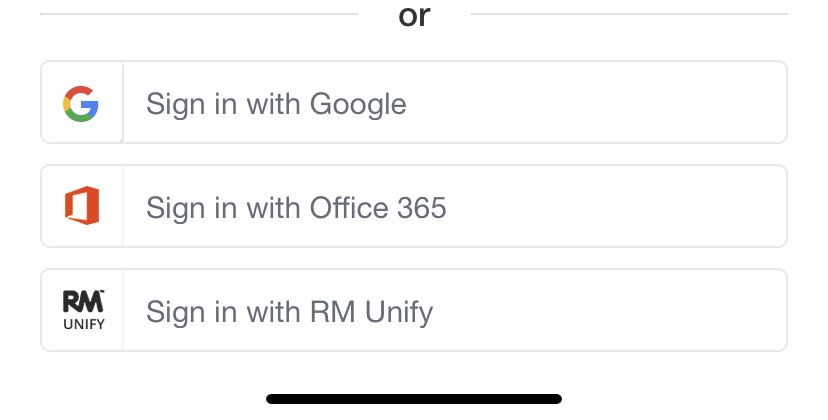
After a few moments you will be asked to log in.
To log in to Satchel One you will need to enter your school email address and your password.
Your school email address is the username that you log in on a computer in school with followed by @flhs.wigan.sch.uk
Your password is the password that you use to log in a computer in school.
If you cannot remember your school username or password please visit the ICT Support office (opposite the library next to the Google Room) or get an adult to email ictsupport@flhs.wigan.sch.uk if you are not in school.
Once you have put in your username and password you will be asked if you want to stay signed in. Press on the box next to Don’t show this again to put a tick in the box and press on the Yes button. This will make sure that you remain signed in to the Satchel One app even when not in use.
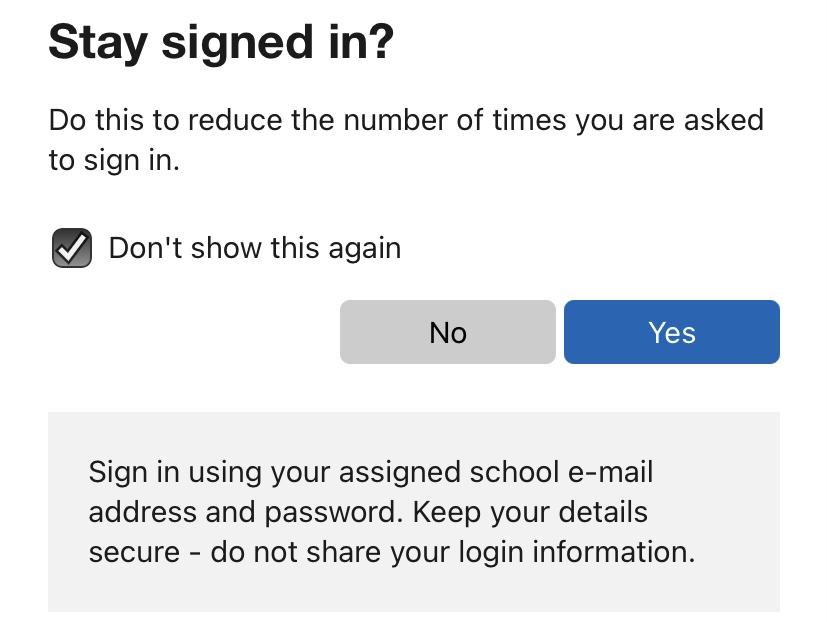
The App will then sign you in and you will be displayed with a notification to send you Notifications from the App. This is a really useful feature as your smartphone or tablet will send you alerts when a new piece of homework has been set or when a deadline. to hand you work in is due. To enable this press Allow.
The picture displayed is from an Apple iPhone using. the Satchel One App. If you are using an Android device this prompt will look different.
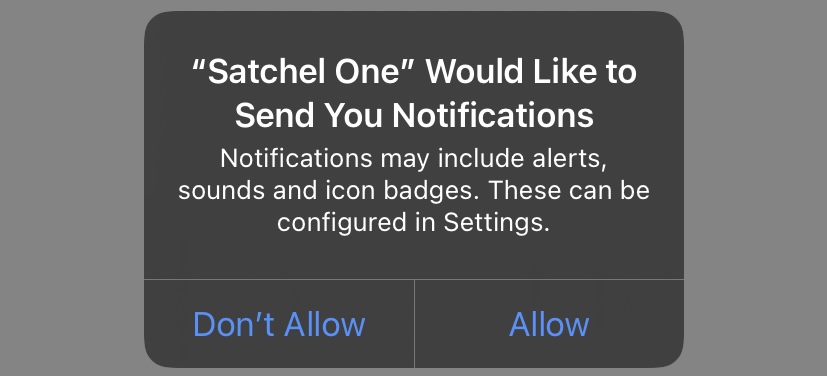
With that out of the way you are now signed in to Satchel One!

